Можно использовать планировщик заданий Windows, чтобы запускать обновление по расписанию.
В этом случае вам также нужно настроить и обновление вашего файла по расписанию, чтобы в tu.market загружались ваши актуальные данные.
Чтобы настроить планировщик: Меню пуск => Средства администрирования Windows => Планировщик заданий
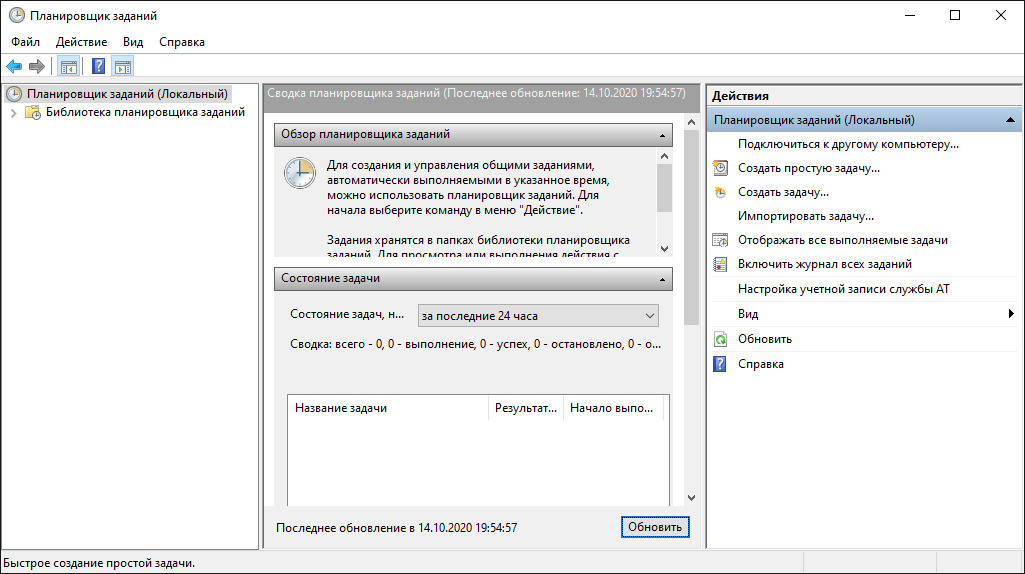
На панели "Действия" в правой части окна — нажмите "Создать простую задачу"
Укажите какое-нибудь имя для задачи, например "Выгрузка в ТуМаркет", нажмите
Далее.

В последовательно открывающихся окнах:
Укажите периодичность запуска, например, "Ежедневно", нажмите Далее.
Укажите время запуска. Нажмите Далее.
Выберите действие "Запустить программу". Нажмите Далее.
В пункте "Программа или сценарий" нажмите "обзор" и выберите наш файл
import.cmd.
В пункте Рабочая папка укажите путь к папке, в которой находится import.cmd. Можете скопировать его прямо из пункта "Программа или сценарий". Нажмите
Далее.
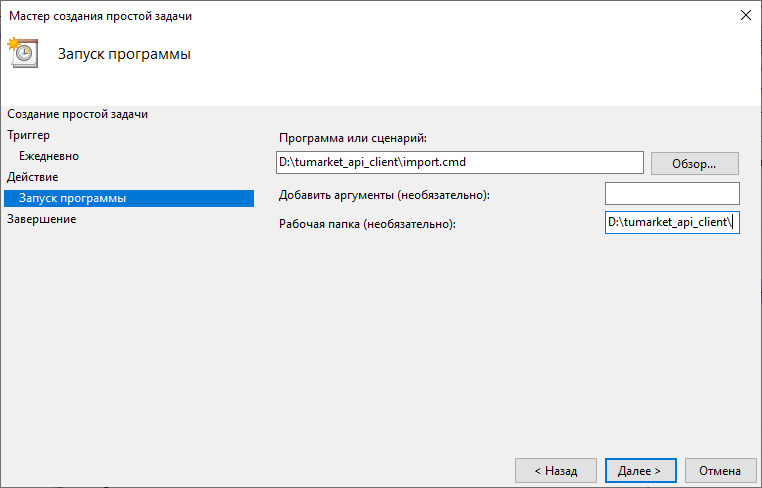
Проверьте правильность параметров, поставьте галочку "Открыть окно Свойства..." и нажмите
Готово.
В окне свойств выберите "Выполнять для всех пользоватей" и поставьте галочку "Не сохранять пароль". Нажмите
ОК.
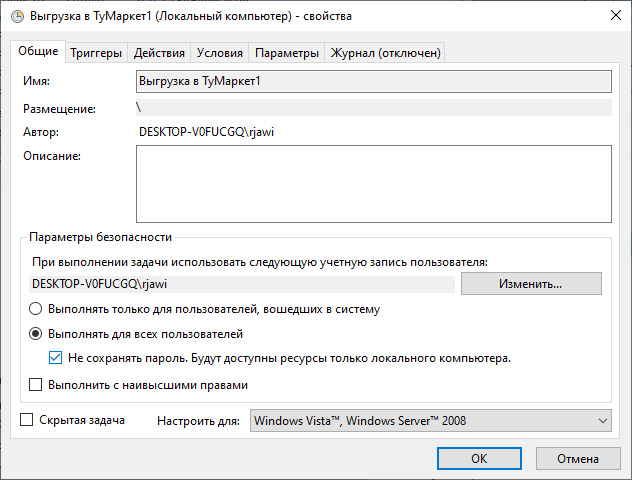
Наша новая задача появится в "Библиотеке планировщика заданий" в конце списка:
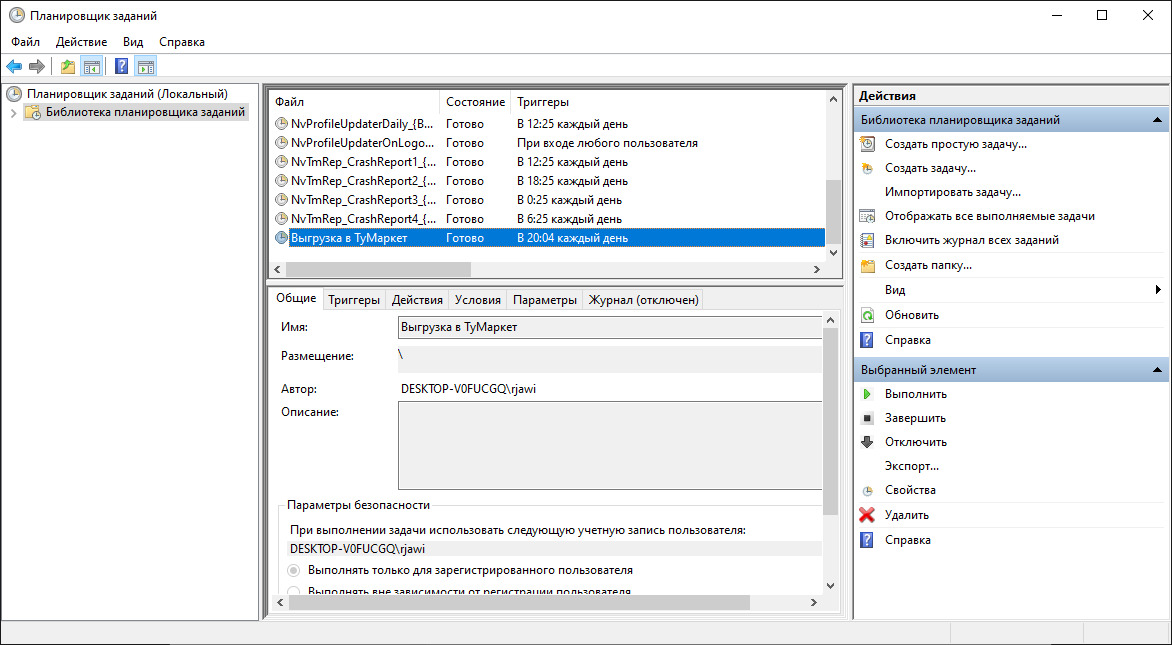 Она будет выполняться автоматически в указанное время.
Она будет выполняться автоматически в указанное время. Конечно, если ваш компьютер будет
включен :)
Помните — в указанное время будет загружаться содержимое, сохраненное в указаной папке. Если информация обновляется раз в сутки - бессмысленно настраивать обновление "каждый час", вы впустую нагрузите свой трафик. Настройте частоту обновлений примерно с такой периодичностью, как изменяются и сохраняются данные в указанной папке.
Чтобы запустить задачу прямо сейчас — кликните по ней правой кнопкой и нажмите "Выполнить". При этом в папке с нашей программой появится файл result.txt с ответом api, как и при обычном запуске вручную.
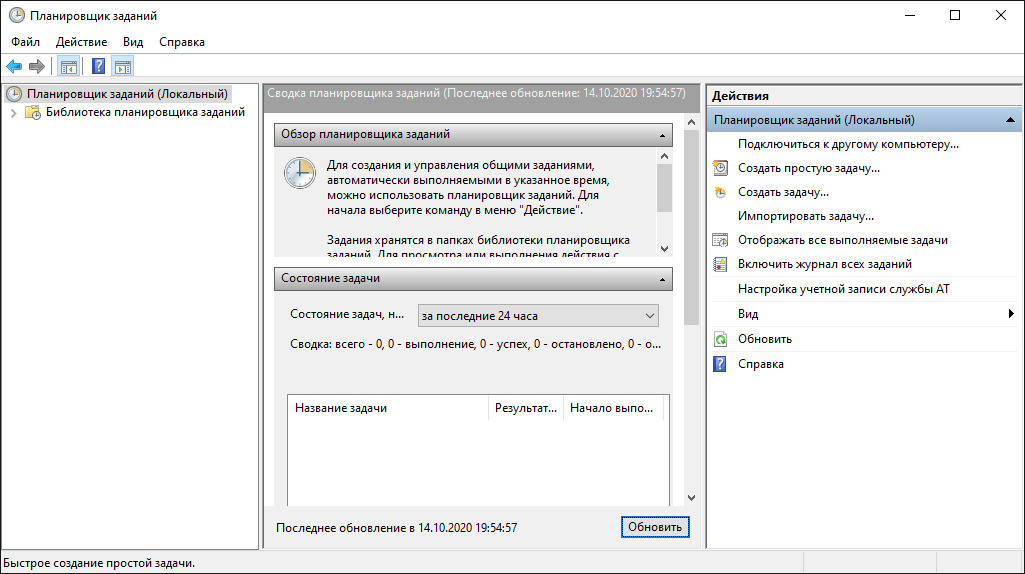 На панели "Действия" в правой части окна — нажмите "Создать простую задачу"
На панели "Действия" в правой части окна — нажмите "Создать простую задачу"
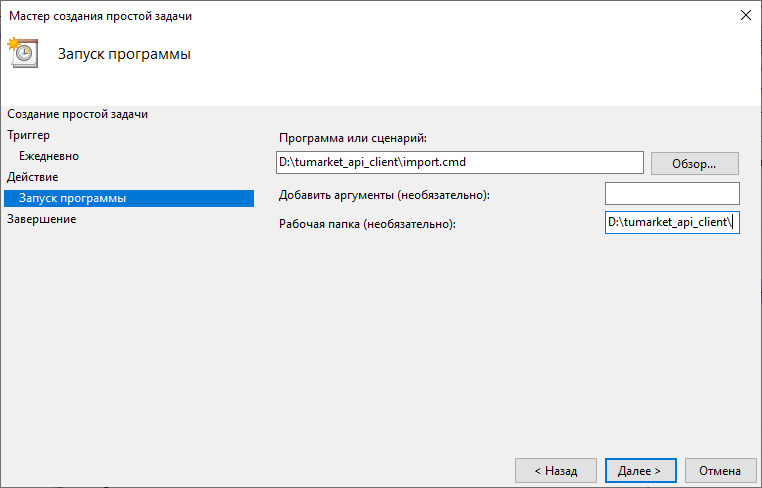
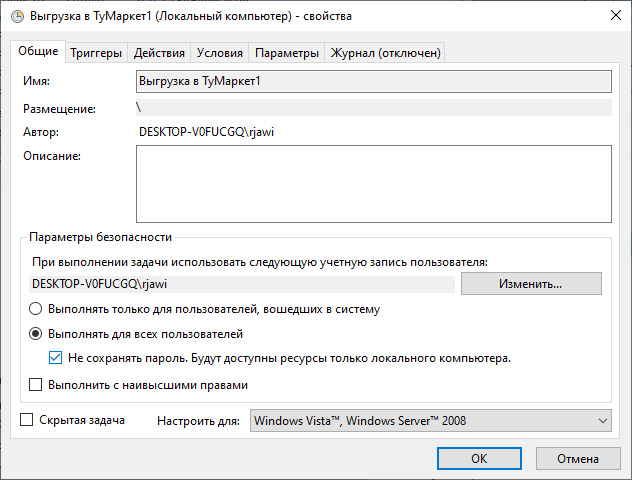
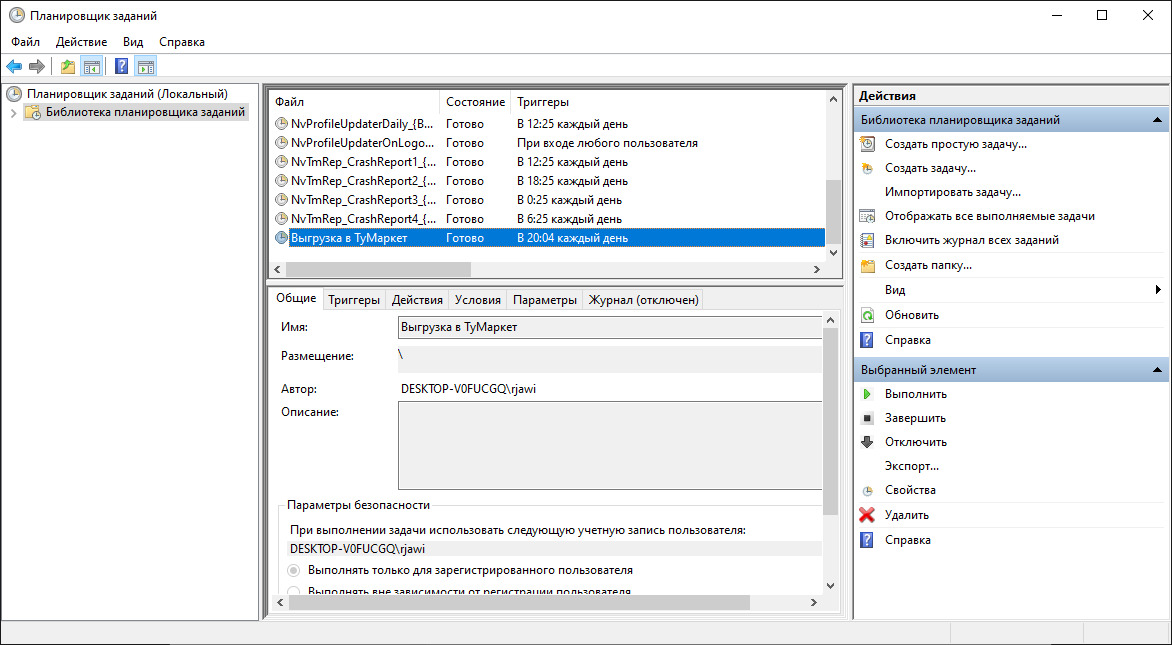 Она будет выполняться автоматически в указанное время.
Она будет выполняться автоматически в указанное время.